LAB 2 - Cara Install Mikrotik di VirtualBox dengan mudah
assalamualaikum, sobb!!!
Okeyy. Di blog kali ini kita akan membahas tentang bagaimana sih nginstall mikrotik di virtualbox. Jawabannya gampang banget sobb. sebelumnya, admin kasih tau yaa.. Virtualisasi ini cuma bisa digunakan sampai 24 jam doang sobb.. namanya juga virtual. Dan ini cuma buat belajar belajar aja yaa. jangan disalahgunakan buat yang aneh aneh.!!
Langsung aja nih admin kasih langkah langkah yang pastinya gampang banget dan dijamin berhasil!!
Pertama, kita siapin dulu sofware yang mau kita gunakan sobb
1. Oracle VM VirtualBox
2. Winbox versi terbaru
3. file mikrotik.iso
kalo udah semuanya, tinggal buka aplikasi VirtualBox, dan buat Baru. Isi nama = mikrotik (terserah sob), type = other, versi = other/unknown. pilih langsung "next" sampai muncul jendela dibawahnya
kalau sudah, pergi ke Pengaturan dan pilih menu Penyimpanan. pada CD (kosong), masukkan file mikrotik.iso melalui "Choose Virtual Optical Disk File". cari tempat penyimpanan file mikrotik.iso nya.
lalu pindah ke menu Jaringan. Disini kita pilih "Adaptor Hanya-Host". Lalu pilih OK.
Mulai proses penginstalan dengan klik "Mulai".
selanjutnya akan muncul gambar seperti dibawah. tekan tombol "A" untuk menyeleksi semua yang akan kita install, lalu tekan "I" untuk memulai penginstalan.
ketika ada pesan "do you want to keep old configuration?" kita tekan "n". dan "Continue" kita pilih "y". tunggu proses selesai.
setelah selesai, reboot program dengan menekan tombol ENTER. setelah itu, close jendela dan pilih matikan mesin. Ini menghindari terjadinya install ulang.
Pergi ke menu Pengaturan lagi dan ke menu Penyimpanan. hapus/copot file mikrotik.iso dengan klik kanan, pilih hapus cantolan.
Klik Mulai lagi dan akan muncul jendela seperti ini. tuliskan "admin" pada mikrotik login. Dan pada password kita kosongkan (langsung di enter).
Mikrotik berbasis CLI sudah bisa digunakan. setting IP Address mikrotik untuk menyambungkan ke Winbox.
Untuk setting IP, tuliskan perintah berikut :
> ip address add address=192.168.1.1/24 network=192.168.1.0 netmask=255.255.255.0 interface=ether1
untuk mengecek apakah IP sudah di setting, tulis perintah :
> ip address print
Jika semuanya sudah berhasil, maka kita pindah ke aplikasi Winbox tanpa menutup jendela mikrotik tadi. Ketika kita buka winbox, secara otomatis IP yang kita setting tadi muncul. Klik pada IP-nya dan klik Login.
setelah itu tampilan mikrotik mode GUI sudah bisa dijalankan.. SIIP DAAHHH..
okeyy sobb, sekian langkah langkah dari cara menginstall mikrotik di virtualbox. terimakasih atas kunjungannya. Dan yang mau request tentang tutorial/ cara cara lainnya bisa langsung request di comment yaa.. See you next time!! :)
satu lagi nih sobb, yang masih bingung atau kuramg jelas silahkan liat video ini nihh,. good luck.
















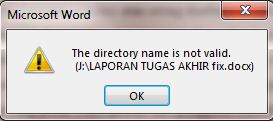

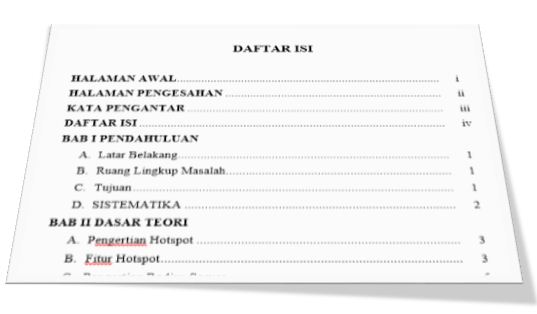
Comments
Post a Comment