LAB 4 - Mengkoneksikan Mikrotik ke Internet melalui WLAN
Assalamualaikum..
Oke sobb. hari ini Fatzi mau bahas tentang bagaimana cara mengkoneksikan MikroTik ke internet melalui wlan. Postingan terakhir Fatzi kemarin tentang bikin hotspot. Seharusnya sih mengkoneksikan mikrotik ke internet ini dulu, baru buat hotspot. Tapi nggak papa lah. Maap ya kalau postingannya nggak urut sama alurnya..
Iya dehh. nih step buat koneksi Mikrotik ke Internet. Buat Fatzi waktu pertama kali nyoba sih seneng banget tuhh. Kok bisa internet access ya??. malah curhat :).. nih step by stepnya
Oke sobb. hari ini Fatzi mau bahas tentang bagaimana cara mengkoneksikan MikroTik ke internet melalui wlan. Postingan terakhir Fatzi kemarin tentang bikin hotspot. Seharusnya sih mengkoneksikan mikrotik ke internet ini dulu, baru buat hotspot. Tapi nggak papa lah. Maap ya kalau postingannya nggak urut sama alurnya..
Iya dehh. nih step buat koneksi Mikrotik ke Internet. Buat Fatzi waktu pertama kali nyoba sih seneng banget tuhh. Kok bisa internet access ya??. malah curhat :).. nih step by stepnya
1. Hubungkan Router MikroTik dengan laptop pada
ether 2 dengan kabel UTP tipe straight.
Setelah itu, Buka
aplikasi Winbox
untuk mengakses MikroTik. klik tanda [...] lalu pilih MAC Addressnya. klik connect.
konfigurasikan
IP Address pada ether 2. Klik IP>Addresses>[+].
Isikan ip address=192.168.100.1/24,
network=192.168.100.0, interface=ether2. Klik Apply dan OK.
2.
Samakan network pada laptop dan Router MikroTik
agar laptop dan Router MikroTik dapat saling terhubung,.
Setting IP pada laptop dengan menjadikan
IP ether 2 sebagai gateway.
Klik kanan pada icon wireless,
pilih “open network and sharing center”. Klik ethernet>properties>internet
protocol version 4 (TCP/Ipv4)>properties>use the following ip address. Isikan ip
address=192.168.100.46, subnet mask=255.255.255.0, default
gateway=192.168.100.1. Pada
preffered dns server=8.8.8.8, dan alternative dns server=8.8.4.4 kemudian
OK.
3.
Pada MikroTik, jadikan Router
MikroTik sebagai station dari AP “sekertariat” untuk mendapatkan
akses internet karena wifi sekertariat tidak menggunakan password. Buka menu wireless. Klik pada wlan1>scan>pili SSID=sekertariat>connect>Apply>OK.
4.
Setelah itu, request pada AP “sekertariat” IP untuk wlan1
secara DHCP. Klik IP>DHCP Client>[+].
Isikan interface=wlan1, ceklist pada Use
Peer DNS dan Use Peer NTP. Klik Apply
dan OK.
5.
Selanjutnya setting DNS.
Klik IP>DNS>[+]. Ceklist pada “allow
remote requests”. Klik Apply dan OK.
6.
Setting fitur NAT pada
menu IP>Firewall>[NAT]>[+].
Pada submenu general, isikan chain=srcnat,
out.interface=wlan1.
Pada submenu action, isikan action=masquerade,
lalu Apply dan OK.
7.
Jika langkah 1 - 6 berhasil, maka laptop
dan Router MikroTik telah terhubung ke internet dan mendapatkan internet access dan icon pada PC akan berubah seperti ini
. Cek dengan buka cmd, tuliskan >ping 8.8.8.8
Nahh, kalau hasilnya seperti ini maka LAB ini Berhasil!!
Yakk, itu dia step tentang mengkoneksikan Mikrotik ke Internet. Semoga bermanfaat dan tidak disalahgunakan. Okkeyy. Sekian dulu dan tunggu LAB LAB berikutnya. See You Next Time :D
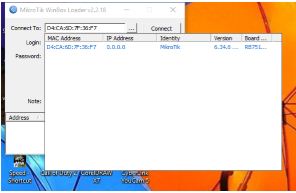








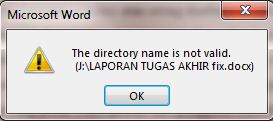

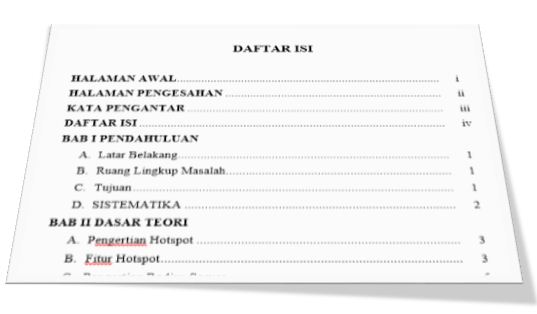
Comments
Post a Comment